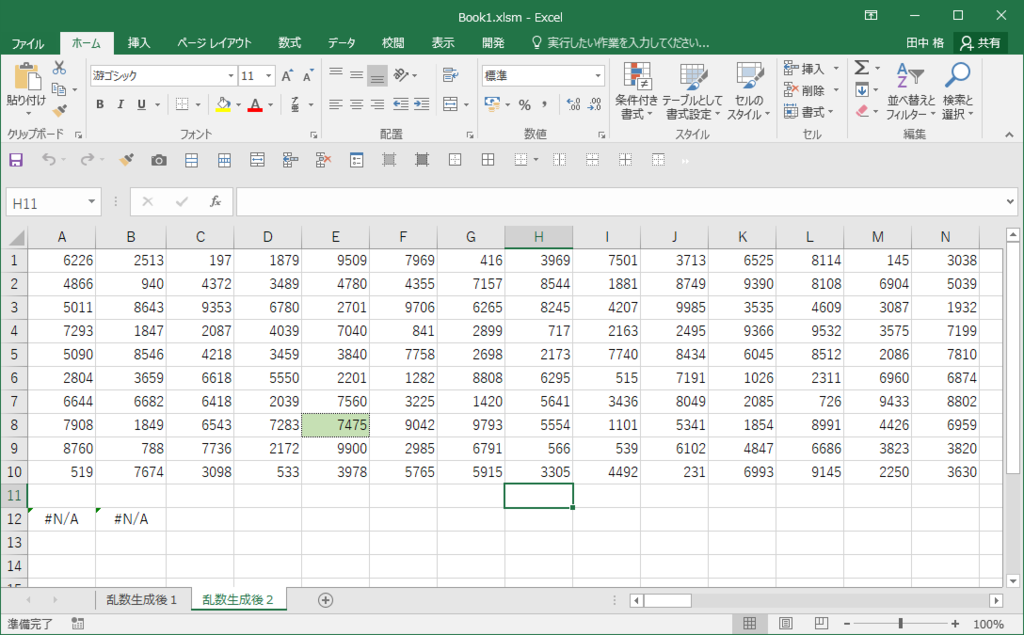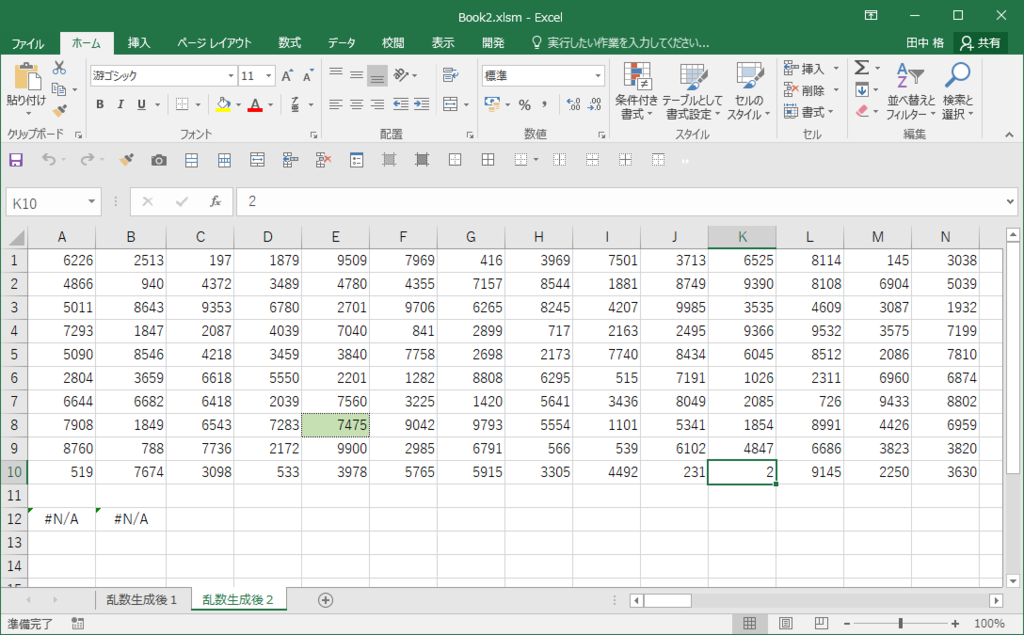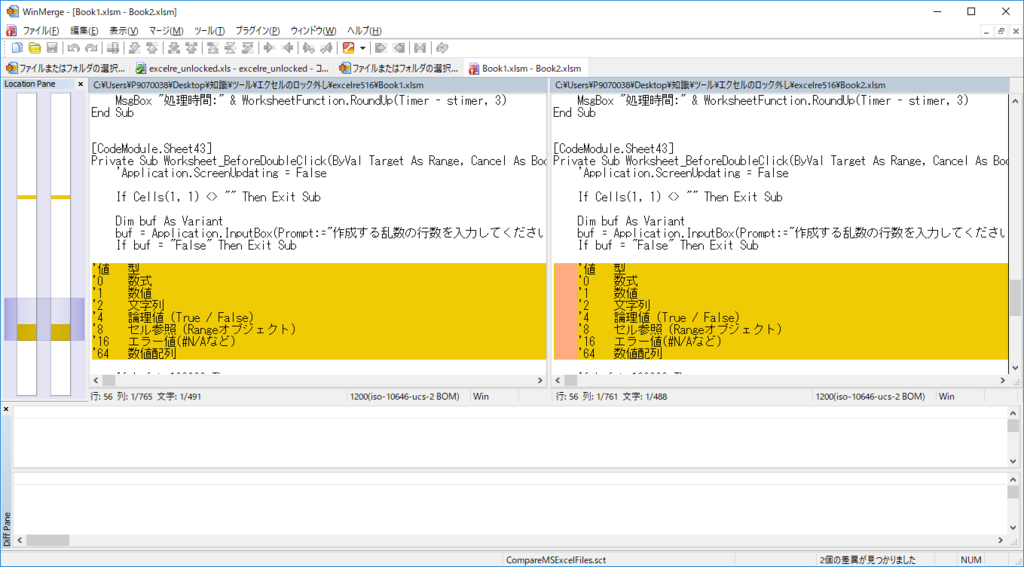メモ(未整理)

とりあえず忘れないようにここにメモしておこうと思い立ちました!
Excel文字罫線変換
上記のExcel文字罫線変換で作成したテーブルです。
| No | 日付 | 開始時刻 | 終了時刻 | 経過時間 | ステータス | 台帳 | 作業内容 |
|
1 |
08/31(水) | 8:08 | 8:10 | 0:01 | 完了 | 作業詳細作成 | |
|
2 |
08/31(水) | 8:08 | 8:38 | 0:29 | 完了 | Webチェック | |
|
3 |
08/31(水) | 8:10 | 8:16 | 0:05 | 完了 | メールチェック |
上記のExcel文字罫線変換で作成したテーブルです。その2

| ■ファイル名一括変更(ファイル名に最終更新日時の付与) | ||||
| <実行の仕方> 右にある「ペンを持った右手」の図をクリックすると対象フォルダのダイアログが出てきます。 ファイル名復旧の設定値が「あり」の場合は元に戻すかどうか問合せがあります。 |
||||
| ■設定項目 | ||||
| No | 設定項目 | 補足説明 | 初期設定値(◎の付いた値) | 設定値(動作内容を変えたい場合はここを触る) |
|
1 |
ファイル名復旧 |
復旧情報シートを元にファイル名を元に戻す |
◎なし ○あり |
なし |
|
2 |
復旧情報作成 |
復旧情報シートを作成する。 |
◎あり ○なし |
あり |
|
3 |
対象フォルダ |
対象フォルダ選択のダイアログで選択する |
◎本ブックのあるフォルダ |
C:\Documents and Settings\p9070038\デスクトップ\VBA\マクロ入りブック(仕様書含む) |
メールとかでテーブル表示したい場合は以下の感じになります。
ところが・・・ウェブ上では等幅フォントの実現がうまくいきません(涙)
さらにメール(outlook使用)もダメでした・・・
唯一うまくいくのはエディタ(notepadやさくらエディタ)のみでした。
■ファイル名一括変更(ファイル名に最終更新日時の付与) <実行の仕方> 右にある「ペンを持った右手」の図をクリックすると対象フォルダのダイアログが出てきます。 ファイル名復旧の設定値が「あり」の場合は元に戻すかどうか問合せがあります。 ┌───────────────────────────────────────────────────────────────────────────────────────────────────┐ │■設定項目 │ ├─┬───────┬────────────────────────────┬──────────────────┬─────────────────────────────────────────┤ │No│設定項目 │補足説明 │初期設定値(◎の付いた値) │設定値(動作内容を変えたい場合はここを触る) │ ├─┼───────┼────────────────────────────┼──────────────────┼─────────────────────────────────────────┤ │ │ │復旧情報シートを元にファイル名を元に戻す │ │ │ │1 │ファイル名復旧│ありの場合は復旧候補シートをリストアップして選択させる。│◎なし ○あり │なし │ ├─┼───────┼────────────────────────────┼──────────────────┼─────────────────────────────────────────┤ │ │ │復旧情報シートを作成する。 │ │ │ │2 │復旧情報作成 │シート名はLYYYYMMDD_HHMMSS │◎あり ○なし │あり │ ├─┼───────┼────────────────────────────┼──────────────────┼─────────────────────────────────────────┤ │ │ │ │◎本ブックのあるフォルダ │ │ │3 │対象フォルダ │対象フォルダ選択のダイアログで選択する │○フォルダ指定 │C:\Documents and Settings\p9070038\デスクトップ\VBA\マクロ入りブック(仕様書含む)│ │ │ │ │(※最後より2番目Folder表示となる) │ │ └─┴───────┴────────────────────────────┴──────────────────┴─────────────────────────────────────────┘
■ファイル名一括変更(ファイル名に最終更新日時の付与)
<実行の仕方>
右にある「ペンを持った右手」の図をクリックすると対象フォルダのダイアログが出てきます。
ファイル名復旧の設定値が「あり」の場合は元に戻すかどうか問合せがあります。
┌───────────────────────────────────────────────────────────────────────────────────────────────────┐
│■設定項目 │
├─┬───────┬────────────────────────────┬──────────────────┬─────────────────────────────────────────┤
│No│設定項目 │補足説明 │初期設定値(◎の付いた値) │設定値(動作内容を変えたい場合はここを触る) │
├─┼───────┼────────────────────────────┼──────────────────┼─────────────────────────────────────────┤
│ │ │復旧情報シートを元にファイル名を元に戻す │ │ │
│1 │ファイル名復旧│ありの場合は復旧候補シートをリストアップして選択させる。│◎なし ○あり │なし │
├─┼───────┼────────────────────────────┼──────────────────┼─────────────────────────────────────────┤
│ │ │復旧情報シートを作成する。 │ │ │
│2 │復旧情報作成 │シート名はLYYYYMMDD_HHMMSS │◎あり ○なし │あり │
├─┼───────┼────────────────────────────┼──────────────────┼─────────────────────────────────────────┤
│ │ │ │◎本ブックのあるフォルダ │ │
│3 │対象フォルダ │対象フォルダ選択のダイアログで選択する │○フォルダ指定 │C:\Documents and Settings\p9070038\デスクトップ\VBA\マクロ入りブック(仕様書含む)│
│ │ │ │(※最後より2番目Folder表示となる) │ │
└─┴───────┴────────────────────────────┴──────────────────┴─────────────────────────────────────────┘
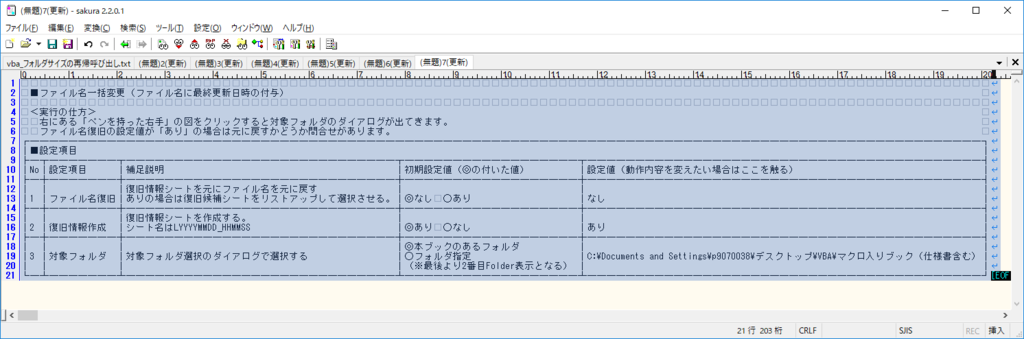
Winmergeでエクセル比較
・WinmergeでEXCELシートとマクロのソース部分の比較が可能になってます。
試してみました。
①シート名はわかります。
②行番号は引き算することでわかります。
③カラム番号は左からタブ区切りとなっていますので数えていけばわかります。
※実際にはコピーしてEXCELに張り付けた方が早いかもしれません。
④マクロのソース部分も比較できます。
⑤もちろんロックされていた場合はマクロソースは読み込めません。Winmergeはアドインツールを使いEXCELとやり取りしてシートのデータやマクロのソースを取り出して比較しているようです。